Ollie Pro is a premium plugin that adds even more WordPress patterns to your site via a cloud pattern library with an intuitive interface. That means you can build more websites even faster by mixing and matching hundreds of patterns and layouts.
This doc will teach you everything you need to know about Ollie Pro and your Ollie Pro account.
Getting Started
To purchase Ollie Pro, visit the Ollie Pro landing page and choose which pricing option works best for you. After your purchase, an account will be created for you and your login details will be emailed to you.
After you’ve set your password, you can sign in to your account area to download Ollie Pro, manage your account, and access your bonus resources like Figma files and Slack access.
Your Ollie Pro account area
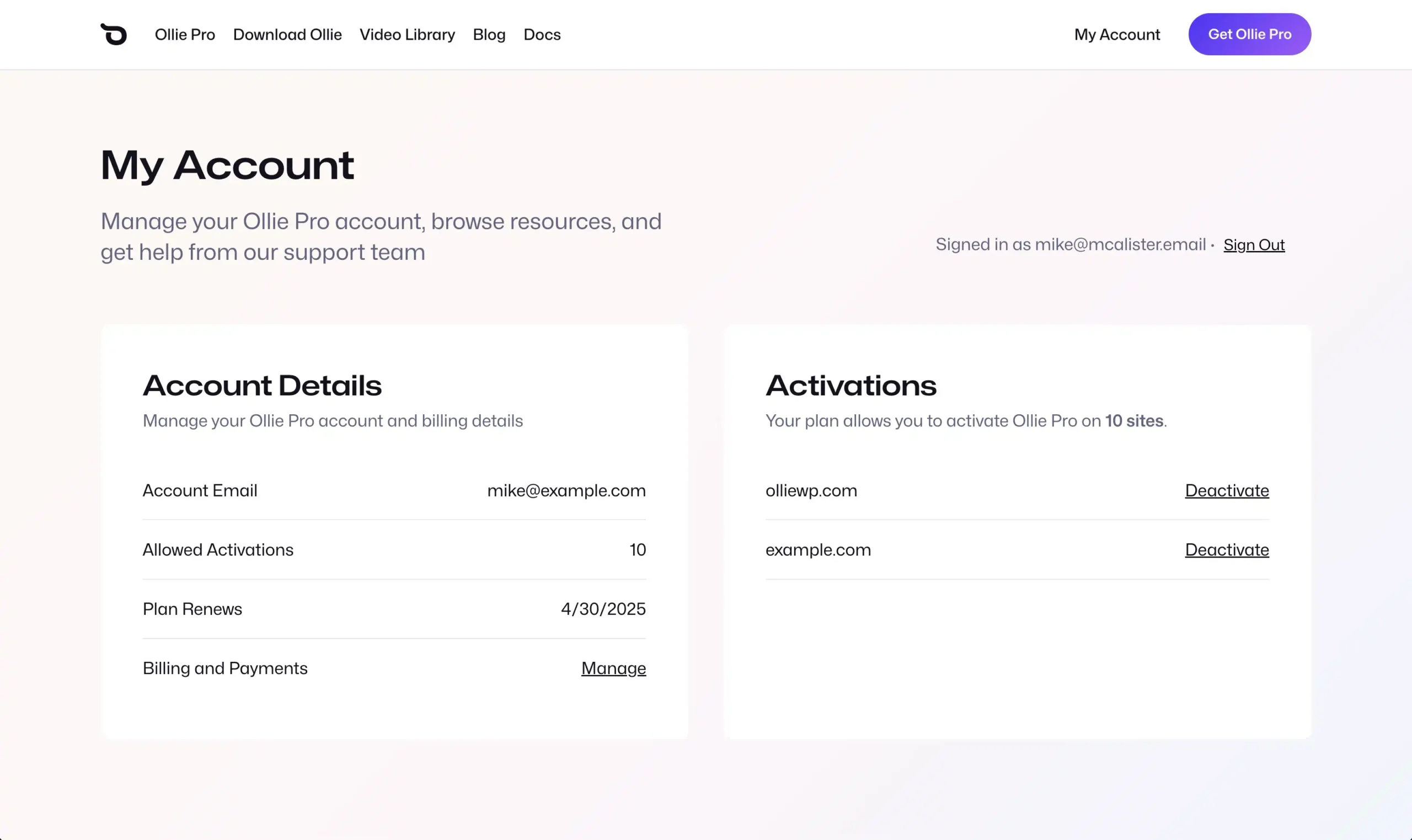
Your Ollie Pro account area is where you manage the details of your account, your site activations, and access Ollie Pro downloads and bonus resources.
- Account Details – This card shows you all the relevant details about your account, with links to manage your billing and payments. The billing and payments link will take you to a customer portal powered by Lemon Squeezy. Here, you can update payment info, change your subscription, and update contact info.
- Activations – Ollie Pro can be used on as many sites as your pricing plan allows. Currently we have plans for 1 site and 10 sites. Whenever you log into Ollie Pro on one of your sites, it is registered as an activation. Your activations are listed here, and can be deactivated from this card as well.
Note: When you deactivate your site, it does not remove patterns from your content, it just makes the pattern browser unavailable. - My Downloads – This card gives you quick download links for the Ollie block theme and the Ollie Pro plugin that you can upload to your site.
- Bonus Resources – If you signed up for Ollie Pro Multi Site, you also get access to the Ollie Pro Figma files and access to the Slack channel. Quick links to both of these can be found on this card.
Download and Install
To get started with Ollie Pro, download the latest Ollie Pro zip from the My Downloads box in your Ollie Pro account area.
Next, log in to your WordPress admin dashboard and upload and activate the plugin. Go to Plugins → Add New → Upload Plugin to upload the Ollie Pro plugin and activate it.
Upon activation, you’ll be shown a pop-up to lead you to the Ollie Pro Dashboard.